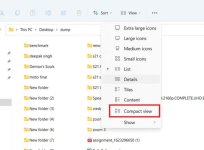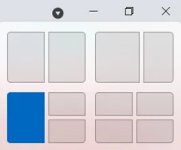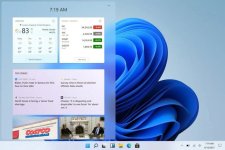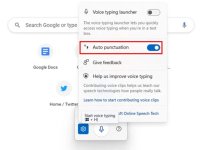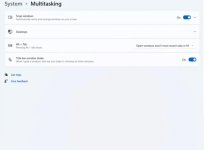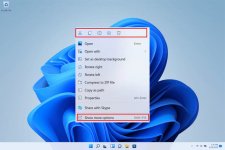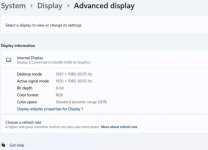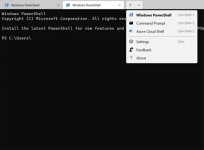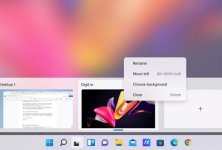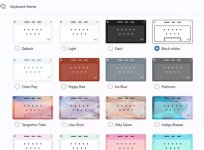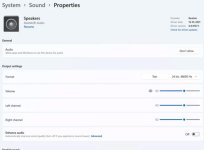نکات و ترفندهای ویندوز 11. ویندوز 11 دارای تعدادی ترفند و بهبود جزئی است که باعث پیشرفت قابل توجهی می شود. حتی اگر همه این پیشرفتها به بهای تغییر تعداد کمی از کاربران از ویندوز 10 قدیمی باشد، مایکروسافت سعی کرده یکنواختی را در جنبههای مختلف رابط اضافه کند، بیشتر بر امنیت و حریم خصوصی کاربران تمرکز کرده است، سعی کرده ویندوز 11 را جذابتر کند. برای کاربران اندروید، و همچنین سعی کرده است آن را برای دستگاه های دارای قابلیت لمسی مناسب تر کند.
نکات و ترفندهای ویندوز 11 2022
همه کاربران ویندوز 10 با رایانههای شخصی که حداقل شرایط لازم را دارند، بهروزرسانی رایگان به ویندوز 11 دریافت میکنند. با پیوستن به کانال بتای برنامه Windows Insider، حتی کاربرانی که بهویژه به فناوری آشنایی ندارند، میتوانند طعم نرمافزار جدید را بچشند. نکات و ترفندهای ویندوز 11. بهترین نکات و ترفندهای ویندوز
11 ویژگی جالب ویندوز 11
اگر اخیراً به ویندوز 11 ارتقا داده اید، در اینجا برخی از جالب ترین ویژگی های پنهان ویندوز 11 وجود دارد که باید از آنها آگاه باشید:
به سادگی ماوس خود را روی دکمه مینیمم کردن-بیشینه کردن یا تغییر اندازه قرار دهید تا مجموعه ای از الگوهای کوچک کوچک را که می توانید انتخاب کنید، مشاهده کنید. به جای کشیدن ویندوز به گوشه ها یا استفاده از میانبرهای صفحه کلید، این کار بسیار راحت تر و دقیق تر است.
مهمتر از همه، حتی اگر یکی از پنجره ها را به طور مستقل پس از جدا کردن ویندوز خود گسترش دهید، تنظیمات را از دست نخواهید داد. با این حال، اگر ماوس خود را روی نماد در نوار وظیفه نگه دارید، متوجه یک گزینه گروهی برای بازگشت به تنظیمات Snap خواهید شد.
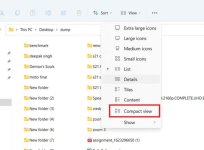
نکات و ترفندهای ویندوز 11 2022
همه کاربران ویندوز 10 با رایانههای شخصی که حداقل شرایط لازم را دارند، بهروزرسانی رایگان به ویندوز 11 دریافت میکنند. با پیوستن به کانال بتای برنامه Windows Insider، حتی کاربرانی که بهویژه به فناوری آشنایی ندارند، میتوانند طعم نرمافزار جدید را بچشند. نکات و ترفندهای ویندوز 11. بهترین نکات و ترفندهای ویندوز
11 ویژگی جالب ویندوز 11
اگر اخیراً به ویندوز 11 ارتقا داده اید، در اینجا برخی از جالب ترین ویژگی های پنهان ویندوز 11 وجود دارد که باید از آنها آگاه باشید:
1. Snapping Windows On Windows 11
بستن ویندوز به چپ و راست واقعا مفید است، اما تنها در صورتی که با میانبرهای صفحه کلید آشنا باشید (Windows Key + Arrows).این کار با ویندوز 11 بسیار ساده تر است، به خصوص برای افرادی که این کار را به طور منظم انجام می دهند.به سادگی ماوس خود را روی دکمه مینیمم کردن-بیشینه کردن یا تغییر اندازه قرار دهید تا مجموعه ای از الگوهای کوچک کوچک را که می توانید انتخاب کنید، مشاهده کنید. به جای کشیدن ویندوز به گوشه ها یا استفاده از میانبرهای صفحه کلید، این کار بسیار راحت تر و دقیق تر است.
مهمتر از همه، حتی اگر یکی از پنجره ها را به طور مستقل پس از جدا کردن ویندوز خود گسترش دهید، تنظیمات را از دست نخواهید داد. با این حال، اگر ماوس خود را روی نماد در نوار وظیفه نگه دارید، متوجه یک گزینه گروهی برای بازگشت به تنظیمات Snap خواهید شد.
2. Try Widget
ویجت ها در ویندوز 11 روشی مناسب برای پیگیری مواردی هستند که می خواهید به آنها توجه کنید. جدا از جریان اخبار، اینجا جایی است که می توانید قیمت سهام، آب و هوا، تقویم، لیست کارهای خود و موارد دیگر را بررسی یا پیگیری کنید. شما فقط می توانید تعداد محدودی ویجت را نصب کنید و این ابزارک ها به شدت به خدمات Microfost وابسته هستند. ما انتظار داریم گزینه های شخص ثالث بیشتری در آینده اضافه شود. کاربران همچنین می توانند ویجت های ارائه شده را تغییر اندازه و شخصی کنند.3. On Windows 11, try Dictation with Auto Punctuation
برنامه دیکته ویندوز اکنون علائم نقطه گذاری را تشخیص می دهد و بی عیب و نقص کار می کند. تنها کاری که باید انجام دهید این است که کلید ویندوز به اضافه H را بزنید تا قابلیت دیکته فعال شود. در Notepad، Word، Google Docs یا هر پنجره متنی دیگری، میتوانید هر آنچه را که نیاز دارید تایپ کنید، دیکته کنید.4. Enable Shake To Minimise
این یک عملکرد مفید در ویندوز 10 است که به طور پیش فرض در ویندوز 11 خاموش است.Settings >> System >> Multitasking می توان برای فعال کردن آن استفاده کرد. پس از فعال شدن، تنها کاری که باید انجام دهید این است که روی نوار عنوان پنجره کلیک چپ کرده و آن را تکان دهید تا تمام پنجره های فعال دیگر به حداقل برسد. همچنین می توانید نوار عنوان را مجدداً تکان دهید تا وضعیت قبلی همه پنجره ها بازیابی شود.5. How do I use Right-Click to copy files In Windows 11?
منوهای زمینه در ویندوز 11 تغییر کردهاند. بسیاری از کاربرانی که از فناوری آگاه نیستند و با کلیک راست کپی میکنند، میتوانند به جای آن ضربه بزنند.“copy path”همانطور که در تصویر بالا نشان داده شده است، گزینه های کپی، برش، تغییر نام و حذف اکنون به عنوان نماد در یک نوار در دسترس هستند. با کلیک کردن“Show additional Options”در قسمت پایین، می توانید گزینه های قبلی منوی ویندوز 10 را نیز مشاهده کنید.6. Check The Display’s Peak Brightness, HDR Support, And Refresh Rate
HDR در ویندوز 11 بسیار برجسته تر از ویندوز 10 است. ویندوز حقایقی مانند فضای رنگی مورد نظر صفحه نمایش شما، حداکثر روشنایی برای HDR، هر گونه گواهی HDR، و گزینه جابجایی بین نرخ های تازه سازی در زیر را به شما می گوید.System >> Display >> Advanced Settings.همانطور که در تصویر بالا نشان داده شده است، اگر لپ تاپ شما صفحه نمایش سازگار با HDR نداشته باشد، اطلاعاتی مانند حداکثر روشنایی را نخواهید دید. علاوه بر این، ویندوز 11 دارای یک عملکرد "Auto HDR" در حال توسعه است که می تواند ابرداده HDR را به بازی های SDR منتقل کند.7. Windows Command Terminal
برای کاربرانی که از ابزارها و پوستههای خط فرمان مانند Command Prompt، Subsystem for Linux (WSL)، PowerShell و دیگران استفاده میکنند، ترمینال Command Windows عملکردهای اضافی زیادی را به همراه دارد. اکنون میتوانید چندین برگه از گزینههای خط فرمان را باز کنید، نامگذاری کنید و ظاهر پنجرههای مجزا را تنظیم کنید. متن در ترمینال فرمان ویندوز با استفاده از GPU ارائه می شود و دستورات سفارشی را امکان پذیر می کند. میتوانید Windows Terminal را در کادر جستجو جستجو کنید، یا در یک پوشه یا روی دسکتاپ راست کلیک کنید و «نمایش گزینههای اضافی» را از منوی زمینه انتخاب کنید.8. Multiple Desktops on Windows 11 Can Be Customized
اکنون استفاده از دسکتاپهای متعدد با ویندوز 11 آسانتر شده است. میتوان به چند دسکتاپ نامهای مختلفی داد و پسزمینههای مختلفی به آنها اختصاص داد. اگر همیشه یک میلیون برنامه در رایانه خود باز دارید، داشتن دسکتاپ های متعدد می تواند به شما کمک کند سازماندهی بیشتری داشته باشید.9. Compact View
ویندوز 11 به طور پیشفرض فاصله اضافی بین فایلهای مجزا در یک پوشه اضافه میکند، احتمالاً برای بهبود تجربه لمسی. تغییر به“Compact View”اگر فاصله قبلی ویندوز 10 را دوست دارید. این گزینه در نوار بالا، در زیر قرار دارد“View” منو.